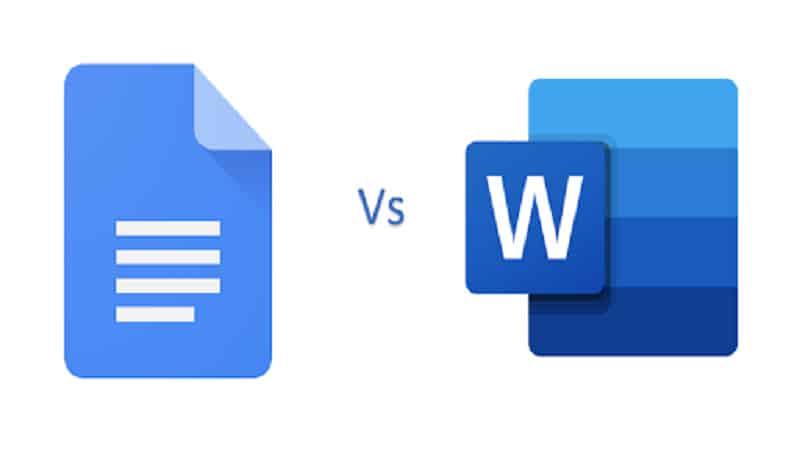
In the world of word processing, two heavyweight contenders, Google docs vs word, stand tall, each armed with a plethora of features catering to diverse demands.
As digital documentation gains prominence across individuals, students, professionals, and businesses, the decision between these two giants has gained paramount importance. This article delves into the features, strengths, and weaknesses of both platforms, offering insights to facilitate an educated choice.
The Evolution of Collaborative Work: Google Docs

Revolutionizing collaboration, Google Docs has transported word processing to the cloud. This online platform introduces real-time collaboration, enabling multiple users to simultaneously edit a single document. Edits are tracked instantly, simplifying the process of identifying contributors. This capability proves invaluable for remote teams, students collaborating on assignments, and professionals seeking efficiency in their workflows.
Furthermore, Google Docs seamlessly integrates with other Google Workspace apps such as Sheets and Slides, forming a comprehensive ecosystem for document management, data analysis, and presentation creation. Customizable sharing settings grant users control over viewing and editing permissions for specific individuals or groups, ensuring both security and convenience.
A notable feature of Google Docs is its automatic saving functionality. Work is saved continuously, mitigating the risk of losing progress due to unexpected crashes or power interruptions. This lifeline is a boon for anyone who has experienced the frustration of losing hours of effort due to unforeseen technical glitches.
Nonetheless, Google Docs has certain limitations. While it presents a wide range of fundamental formatting tools, its prowess in advanced formatting and intricate design options pales in comparison to Microsoft Word. This could pose challenges for users seeking elaborate layouts or sophisticated typographical control.
The Enduring Power of Tradition: Microsoft Word
A stalwart within the Microsoft Office suite, Microsoft Word has reigned as the industry standard for word processing for decades. Its reputation is built upon a robust array of features tailored to diverse professional needs. The software's comprehensive formatting options, layout control, and design tools make it the preferred choice for individuals and businesses demanding top-tier document creation.
For documents demanding intricate formatting, like research papers, reports, or business proposals, Microsoft Word provides a level of precision that Google Docs might find difficult to match. The meticulous handling of typography, page layout, and advanced styling options offers a degree of customization that countless professionals rely on.
Furthermore, Word's Track Changes feature has served as a staple for collaborative editing long before cloud-based solutions entered the scene. It allows multiple contributors to propose edits while preserving the original document, rendering it indispensable for industries requiring meticulous proofreading and editing, such as publishing and law.
However, to use all these features, users need to purchase the Microsoft Office suite which can be expensive for individual users or small businesses. Thankfully you can now easily shop Microsoft Office professional at directdeals.com and get affordable access to the full suite of Microsoft Office applications. Not only do you get the latest versions of Word, Excel, PowerPoint, and other essential tools, but you also receive ongoing software updates and technical support.
Nevertheless, Microsoft Word's offline-centric approach can hinder real-time collaboration. Though the software now offers some cloud-based features, they might not match the seamless intuitiveness of Google Docs' collaborative capabilities. Moreover, Microsoft Word's licensing model could be cost-prohibitive for individuals or small enterprises, especially in comparison to the free or more economical alternatives offered by Google Docs.
Privacy and Data Security Considerations
When deciding between Google Docs and Microsoft Word, weighing privacy and data security is crucial. Google Docs operates on Google's servers and is subject to the company's privacy policies. While Google has taken significant steps to enhance data security, certain individuals and organizations might retain reservations about data breaches or potential utilization of their data for advertising purposes.
Conversely, Microsoft Word documents reside on your device or chosen cloud storage, affording a certain level of authority over your data. This characteristic could resonate with those who prioritize data privacy and aim to minimize the risk of their information being accessed by external parties.
Reaching a Decision: Factors to Ponder

The selection between Google Docs and Microsoft Word ultimately hinges on your distinct requirements and preferences. Here are key factors to contemplate:
- Collaboration Needs: For real-time collaboration, Google Docs shines due to its cloud-based, multi-user editing capabilities.
- Formatting and Design: If your work demands intricate formatting, layout design, or typography, Microsoft Word's advanced tools might align better with your needs.
- Budget: Google Docs offers a more cost-effective option, especially for individuals and small enterprises. Microsoft Word necessitates license purchases or subscriptions.
- Offline Access: If you frequently work in locations with limited or no internet connectivity, Microsoft Word's offline capabilities could be more alluring.
- Privacy Concerns: If data privacy ranks high on your list, Microsoft Word's local storage and cloud options may align better with your preferences.
In Conclusion
Both Google Docs and Microsoft Word have earned their places as robust word processing tools. Google Docs thrives in collaborative work and cloud-based convenience, whereas Microsoft Word boasts a history of advanced formatting and design features.
Your choice should be guided by your unique requirements, whether that entails seamless collaboration, precise document formatting, or data privacy. Remember, you aren't restricted to a single platform; you can leverage both tools for distinct tasks, thus enjoying the best of both worlds.










