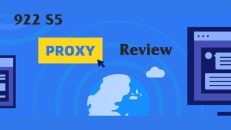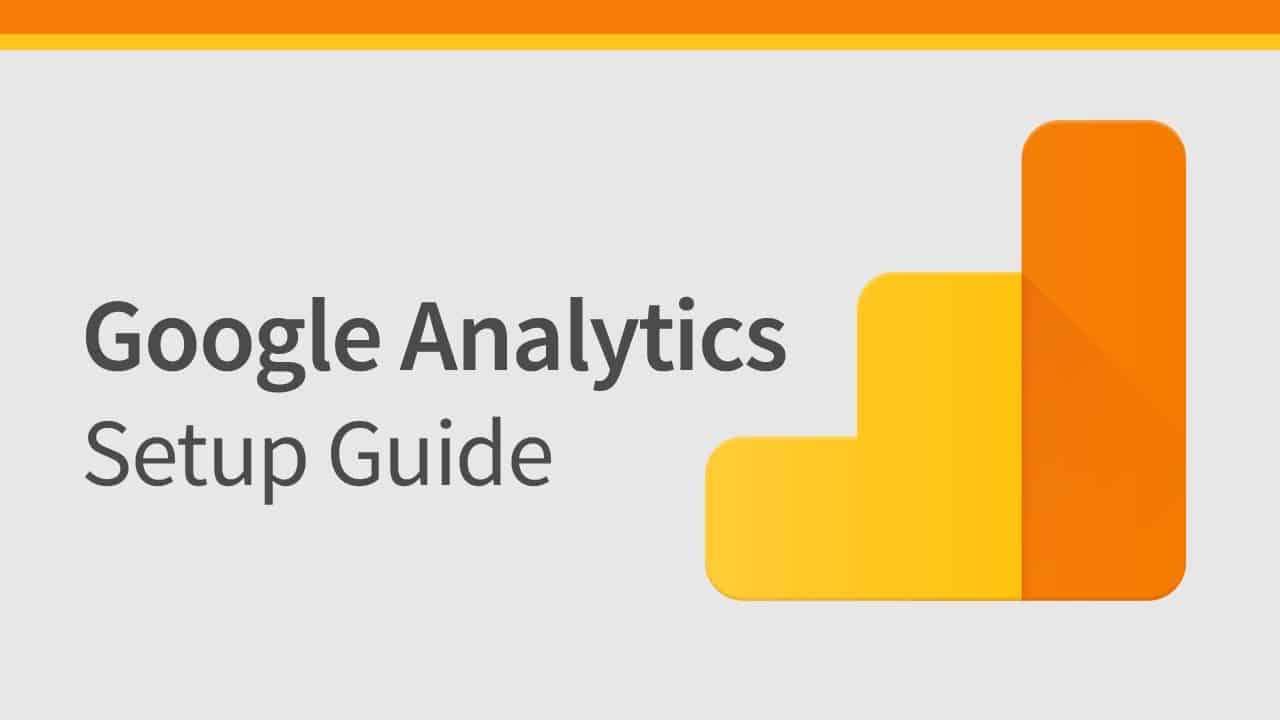
Google Analytics is THE tool to use if you go online with your website and want to get an overview of who is visiting it. It’s a scan of all activities that are happening on your website and can be a great source for optimization! Setting up Google Analytics on your site correctly is important – otherwise, it can result in displaying incorrect traffic or conversions. You really don’t want to miss any information about your online business, right?
So here are few basic steps to how to set it up. FYI I’m basing my notes on WordPress instance, however implementing Google Analytics in different environments is also as easy.
1Sign in to Google Analytics
Sign in to Google Analytics
The first step is very simple – just go the Google Analytics and click “Sign it to Google Analytics”. One note, in order to run Analytics, you will need a Gmail account. From then on, Google will ask you simple information to fill in, such as your website address or best category that matches your content.
2Syncing your website with Google Analytics
Syncing your website with Google Analytics
Just because you registered your account on Google, doesn’t mean that it will start displaying traffic from your website. The key is to find your Tracking Code in Analytics and copy and paste it into your footer area or a special area in the back-end of your website. So where can you find the code?
When logged in, go to Admin tab and take a look at the middle column called “Property”. Your third option is called “Tracking Info” and clicking on it will lead you to your own tracking code:
There are few ways to do it. The easiest one is to simply copy the code and paste it in your WordPress instance (I always find it under “Theme Options”>”Custom Code” or “Footer”:
Google Analytics tells you to paste it on any every page that you want to track. Pasting the code on each page separately costs a lot of time and does not guarantee that everything is tracked. This is why I always paste it as a “Custom Code” appearing in the heading of my website. Make sure you don’t include the opening and closing script tags, that is.
Another simple way is to use a Google Analytics plugin for WordPress sites. You just need to install it in WordPress, activate it and copy your Google Analytics code in “Settings”. Where is your Account ID? Go back to Google Analytics Admin and click on “Account Settings“.
There are also two other ways to do it, slightly more technical:
You can create a PHP file “analyticstracking.php” with the pasted code from Analytics (with script openings and endings) and include it on each PHP template page of your website. Then, add the following line to each template page immediately after the opening<body>tag: <?php include_once("analyticstracking.php") ?>
Uploading tags on your website using Google Tag Manager. It’s a useful method if you have multiple pages or e.g. multilingual websites. A post on setting up multilingual pages is coming soon!
3Test your account
Test your account
My next step is always checking if the system was set up correctly. There’s one easy trick and it’s called “Real-Time” in your reporting tab.
Just go to your website, open it up from your laptop or mobile device (that’s also a good test!) and see if a user is popping up in Real-Time tab. Check for Location and Content to see if it’s you. If nothing is showing up, try refreshing or checking if your code was pasted correctly.
4Filter out your spam
Filter out your spam
No one likes spam. I can imagine your first sessions on your website can be exciting, but referrals such as erot.co or free-social-buttons.com are not flattering. This is why it’s important that you filter out this traffic from your reporting.
REMEMBER – this doesn’t mean it filters out spam from your website, as this is a task of anti-spam programs protecting your site. It just doesn’t show up on your reporting, to give you a better overview of who’s really visiting your page. Spam traffic usually doesn’t even land on your page.
There are three ways to filter out bad data – using a valid hostname filter, filtering out fake referrals and excluding bots and spiders. One very important note is not to apply your filters directly in All Web Site Data – this can lead to deleting important data about your website. Make sure you will always have one view of your data, unfiltered. Analytics Edge has a really good how-to blog post on getting rid of spam on your Google Analytics account. It’s a pretty lengthy article, but his use of screenshots explains step-by-step actions.
5Filtering out your traffic
Filtering out your traffic
You might want to consider filtering out your internal traffic as well. Why? It’s useful for big accounts that receive a lot of traffic and displaying your organic or direct visits might not bring in a lot of value. It usually results in skewed reporting displaying very long times on site or high bounce rates when we test something.
Filtering out internal traffic works just like with Spam, however now, we’re looking into the IP addresses. Here’s how to do it: https://support.google.com/analytics/answer/1034840?hl=en
6Setting up your E-commerce functionality*
Setting up your E-commerce functionality*
*for online stores only
Visit your Admin tab again and go to the third column “View”>”Ecommerce Settings” and just click “On”:
Next step is to set up the code to start collecting ecommerce data. You can do it via Google Tag Manager, web or an app. Google Analytics provides a very useful guide on how to do it exactly. It’s important to think e.g. if your webshop is in the same WordPress instance as your website or does it need to be redirected to an external environment.
7Adding new members
Adding new members
You might want to share your dashboard with your team mates or your manager. It’s easy! Just visit your Admin tab and go to Account>User management. Just type in the email addresses (need to be registered in Google) and associate a role.
A member can:
– Manage users,
– Edit,
– Collaborate,
– Read & Analyze
8Add your Google Adwords account
Add your Google Adwords account
For those that are already active promoting their website on Google, it’s also easy to copy all data within Google Analytics. Check this manual on how to do it properly.
It’s been quite a journey setting up a simple Google Analytics account. Don’t worry, doing it right at beginning, ensures you track your traffic and conversions correctly. Many of the stats are later used for our business partners, managers, employees, hence making sure everything works correctly is important to make good business decisions.
I’ve made this Google Analytics checklist for you noting out the steps and important numbers and codes, so you never get lost. Let me know if it’s been working for you! What are your major problems or discoveries when looking at Google Analytics?