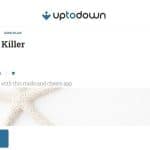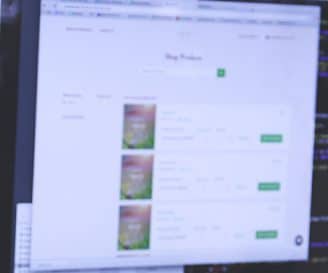
In this previous post we looked at some basic metrics used by Google Analytics. This time it’s all about how to read Google Analytics reports and use them to your benefit. If you set up your Google Analytics correctly, you will land on this default dashboard. Let’s look at basic options that you can tweak:
A. First, begin with choosing the right date range – choose from “today”, “last week” or any custom date you want. You can also click “Compare to” to add more context to your data and see your progress. Google Analytics dashboard with two date ranges looks like this:
B. Choose how to display your data – would you prefer to get an hourly or monthly overview? Depending on which data range you will choose, GA will display an appropriate view by default.
C. This is a hidden gem within GA that is not often mentioned – annotations. If you’re sharing your dashboard with your business partner or colleague and notice spikes, you can leave a comment by just double clicking on it, and a notepad window will appear. The annotations are saved, even if you log out.
D. Sessions are displayed by default, however you can change it. More, you can also add a secondary metric to display data against the sessions metrics.
E. It’s my favourite GA gem – being able to export the dashboard view to PDF, email it to someone or save this view as a “Shortcut”. Do you think that every time you log in to GA you need to click multiple times to see this window? No. Just hit “Shortcut” and GA will remember this configuration, so that next time when you log in, you can just click an appropriate shortcut on the left hand sidebar. Voila!
Those were the basic tricks you can use within GA. I’ll now show you 5 reports that you can use to make informed decisions about your online business.
1Audience Report – find out the basic info about your website visitors
Audience Report – find out the basic info about your website visitors
Clicking on Geo tab, GA will show you website data segmented into languages and countries. This piece of information is especially useful for those who have websites in multiple languages as well as are interested to see which countries their visitors are coming from. Clicking on Location leads to this window displaying a world heat map:
As you see in red, the default display is set on Map Overlay. Clicking on Explorer will result in standard GA data display, such as this one:
It’s worth looking at the features within the data table. Firstly, check which groups of data you would like to see: a general Summary or perhaps only e-commerce data? You can also change your Primary Dimension – that is now set to Country, however I might be also interested to dive deeper and see which cities my visitors come from.
Secondary Dimension is my favorite function on GA – compare two sets of dimensions simultaneously. You can choose any Secondary Dimension you need – just start typing it. As in the example above, I wanted to see which page titles were read in which countries. “Social Media Tipz” is just the homepage.
Start sorting data by just clicking on the right column – here, I wanted to sort by the number of sessions per country. Would you like to filter your data? There are two ways – one is via typing in the search term in the search box, the second one is by clicking “advanced“. Let’s see what happens after that:
I want to see only data for The Netherlands including new sessions only greater than 10. Any sessions lower than that are just outliers to me and they’re not relevant. Here is what I see after applying those filters:
I click on “%New Sessions” to sort from highest % to the lowest one. On that basis, I can see which page title brought most new sessions in The Netherlands. This might help me understand what type of blog posts are most interesting to acquire new readers of my blog.
The visualisation windows in the right corner allow you to visualise your data in any way you want:
Behaviour tab delivers data about new vs. returning visitors, how frequent they visit your website as well as how engaged they remain on your website:
There’s a lot you can learn from this tab – apply secondary dimensions or filters to find out their bounce rates, which pages are mostly visited or what is the amount of transactions per group. Frequency data is useful to see if your online marketing activities are effective to bring your users back to the website. Here you can see how often they visit you or how long they stay on your page:
As you can see in this table, there were a lot of singular visits recorded. I probably need to work better on inviting them back to my blog
Technology and Mobile tabs are really useful to fix bugs on your page as well as see how fast are your users adopting mobile. If you discover that a particular browser or even browser version attracts very high bounce rate, perhaps it’s worth checking it out. You might also check from time to time how the % of device category changes to adopt your website features to appropriate devices.
2Acquisition Report – find out where your traffic comes from
Acquisition Report – find out where your traffic comes from
When clicking on Acquistion>Overview, you will land on this page:
Here is where you see exactly, per channel, how many sessions your website attracts, as well as what is the number of new users and their behaviour. Clicking on each of the channel will go deeper into particular sources within the channel. This is why the use of UTM codes mentioned in this blog post is very important – Google doesn’t measure different channels by default. You need to make sure all external traffic is properly tagged with UTM codes.
I’ve recently started using the Treemaps – they’re great way to display your channels benchmarked with your industry leaders. I chose % New Sessions as my secondary metric to see which channel attracts most new visitors and how I compare with my colleagues.
3AdWords Report – sync your SEA with Google Analytics
AdWords Report – sync your SEA with Google Analytics
This is a really cool feature by Google and it allows you to display all your Google Adwords data in one place. Look through your Adwords campaigns, ad groups and keywords that you currently bid on.
GA enables you to track your revenue per click, your ROI, CPC, and standard usage metrics. Keywords report shows each paid-for keyword and the number of clicks and sessions it generated. Here is where the two metrics differ – it can happen that the number of sessions is higher than clicks. Why? Let’s say someone clicked on your paid ad (counts as one click and one session), but later returned to the same page via a bookmark (one session). In this case, GA measured two sessions and one Adwords click. What happens if the number of sessions is lower? You might need to look at your implementation of GA code again – probably not all pages are tagged and GA doesn’t register those entries.
This report is also useful to track your general ROI – remember, it only displays the right values if Goal Conversions have a $ value assigned as well as the E-commerce tracking is activated in GA. Look through which keyword brings most new users, low bounces or most conversions. Each of those keywords can mean something else to your acquisition, retention or e-commerce strategy!
Search Queries and Destination URL are also pretty cool to know – here is where you see which search queries were used to land on your ad as well as the effectiveness of your landing page is measured. What I also like about this report is a simultaneous switch between different devices. Just above “Explorer” there are 4 buttons: “All”/”Desktop”/”Mobile”/”Tablet”. See how your data changes with different devices!
4Behaviour Report – analyse the quality of your content
Behaviour Report – analyse the quality of your content
Another cool feature – the Behaviour Flow. This shows your visitors’ “journey” on your website as well as moments where they dropped off:
Look at this graph – There were 115 sessions registered on my starting page. Change the URL to a different landing page by clicking the settings button next to the window “Landing Page”. From that 115 sessions, 63 dropped off, leading to exit rate of 54.8%. What happened to the rest? Click to the first interaction to find out! 9 sessions were recorded at this post – 2 continued to second interaction and 7 dropped off.
Let’s see where those 2 users went to (click Group details):
Someone clicked on a different blog post, whilst the second user subscribed to my email newsletter YAY!
Test the effectiveness of your landing page by clicking Site Content and checking for %Exit Rate. I always use this tab to look for specific URLs and then applying secondary dimension, which is usually “Source”. I can then say specifically which channels drove most traffic to a specific landing page:
5Custom Report – create your own reports and dashboards
Custom Report – create your own reports and dashboards
Would you like to create a shortcut to a specific report? Perhaps you need to share your reports per country with your country team leaders? What if your manager wants to receive a weekly updates on most important KPIs? This is why you need custom reports.
Make sure you click on the “Customization” window instead of Reporting:
Click “New Custom Report” and choose a name for it. Choose how you’d like to visualise your data, which metrics you want to add, dimensions, as well as any additional filters.
You can also choose which view you’d like to create report from. I have created few reports with different combinations of data, e.g. weekend vs. weekday traffic.
Share, duplicate or edit the report from “Customization” window – it’s that easy!
Google Analytics allows you to create a custom dashboard as well:
Here is where you can add any metrics you want and it’s all visible in one window, it works the same as creating a custom report. What is the difference between the two? Custom Report displays all metrics you need in one table, whilst Custom Dashboard is a feature to customize your main page within GA – it displays several windows, tables and any other types you’d like to access in one window. You may also choose to land on this dashboard every time you log in to GA:
Thank you for being so patient with me and staying until the end of this blog post – I hope it has been helpful! Let me know which report is your favorite – or most difficult to understand. I’m happy to explain the GA features further – drop me a note in the comments below!